Mac Word 2011 is an application just like MS Word which is used for creating word documents. Mac word 2011 or Microsoft Word 2011 for Mac is just like Microsoft Word 2010 for Windows. There is a new feature called Ribbon which is also included in the course, added. Select Ctrl + C to copy all the comments. Alternately, you can right-click on any of the selected comments and then select Copy. Open a new Word file or an existing Word file where you would like to paste the comments. Insert your cursor into the newly opened file and select Ctrl + V to paste all the comments.
Microsoft Word 2011 For Mac Copy Shows Review Comments 2017
Insert or delete comments that appear in a document margin. Bubbles in the margin indicate where someone has left a comment. Practice with comments and other collaboration features in Word by downloading this Collaborate in Word learning guide. How do I view comments in Microsoft Word 2011 for OSX? I can turn on the review pane, but that shows me every edit I've done to this document and it's impossible to find the comments. I just want a quick view of all the comments in the document. Welcome to our review of Word for Mac 2016, updated on 29 Feb 2016. The biggest and most welcome change to Word for Mac 2016 is the new Ribbon-based look and feel, designed from the ground up for. Use Microsoft Word's comments feature to collaborate with others on cloud-based documents or to add notes and reminders to a document. To hide a document's comments, go to the Review tab, select the Show Markup drop-down arrow. Enabling Track Changes in Microsoft Word for Mac. I had my comments in Microsoft Word showing up on the right had pane as usual, but I must have done something to make it disappear. I can't figure out how to make it visible again. When I attempt to add a new comment, all the old comments show up on the left side of the pane, but no longer linked.
-->Note
Office 365 ProPlus is being renamed to Microsoft 365 Apps for enterprise. For more information about this change, read this blog post.
Summary
A comment is a note or annotation that an author or reviewer can add to a document. Microsoft Word displays the comment in the Reviewing pane or in a balloon in the margin of the document.
This article answers some frequently asked questions about the Comment feature in Word.
More Information
What is a balloon?
A balloon shows markup elements (for example, comments) in the margins of your document so that it doesn't cover text or affect the layout of the document. You can use balloons in Print Layout view or in Web Layout view to easily see and respond to reviewers' changes and comments.
How do I view the comments in a Word document?
To view the comments in a document, follow these steps:
Word 2010 and Word 2007
- On the Review tab, click Show Markup in the Tracking group, and then select the Comments check box. If you do not see the comment balloon, click Print Layout or Web Layout on the View tab.
Word 2003 and Word 2002
- On the View menu, click Markup. Word displays balloons in your document for each comment. If you do not see the comment balloon, click Print Layout or Web Layout on the View menu.
How do I hide the comments in my Word document?
To hide the comments, follow these steps:
Word 2010 and Word 2007
- On the Review tab, click Show Markup in the Tracking group, and then clear the Comments check box.
Word 2003 and Word 2002
- On the View menu, click Markup.
How do I insert a comment?
To insert a comment, follow these steps:
Word 2010 and Word 2007
- On the Review tab, in the Comments group, click New Comment.
- Type your comment in the comment balloon that appears when you are in Print Layout view or Web Layout view, or in the Reviewing pane when you are in Normal view or Outline view.
Word 2003 and Word 2002
- Select the text or item that you want to comment about, or click the place where you want to insert your comment.
- On the Insert menu, click Comment.
- Type your comment in the comment balloon that appears when you are in Print Layout view or Web layout view, or in the Reviewing pane when you are in Normal view or Outline view.
Note
You cannot insert a comment in the header or footer area of a document. How do I change a comment?
To change an existing comment, do one of the following:
- Click the comment balloon, and then type the text that you want.
- In the Reviewing pane, find the comment that you want to change, and then type the text that you want.
How do I delete a comment?
To delete a comment, do one of the following:
- Right-click the comment balloon, and then click Delete Comment.
- In the Reviewing pane, right-click the comment, and then click Delete Comment.
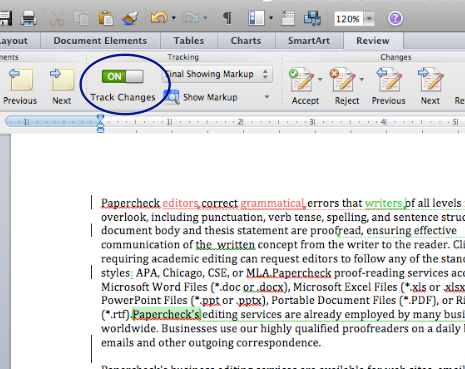
What is the Reviewing pane?
Word doesn't always display the complete text of a comment in a balloon. This can happen when the page contains many comments or very long comments. To see the complete text for all comments in a document, view the comments in the Reviewing pane.
Word 2010 and Word 2007
- On the Review tab, click Reviewing Panein the Tracking group, and then click Reviewing Pane Vertical or Reviewing Pane Horizontal.
Word 2003 and Word 2002
- On the Reviewing toolbar, click Reviewing Pane. If the Reviewing toolbar is not displayed, point to Toolbars on the View menu, and then click Reviewing.
How do I print the comments in my Word document?
To print a document with comments showing, follow these steps:
Word 2010
On the View tab, click Print Layout in the Document Viewsgroup.
On the Review tab, click Show Markup in the Tracking group, and then select the Comments check box.
To display the comments the way that you want them to appear in the printed document, do one of the following:
- View all comments: To view all comments in your document, on the Review tab, click Show Markup in the Tracking group, point to Reviewers, and then click to select All Reviewers.
- View comments that were made by a reviewer: To view the comments that were made by a specific reviewer, on the Review tab, click Show Markup in the Tracking group, point to Reviewers, and then click to select the reviewer whose comments that you want to display.
On the File menu, click Print.
Under Settings, click the arrow next to Print All Pages.
Click Print Markup.
Word 2007
On the View tab, click Print Layout in the Document Viewsgroup.
On the Review tab, click Show Markup in the Tracking group, and then select the Comments check box.
To display the comments the way that you want them to appear in the printed document, do one of the following:
- View all comments: To view all comments in your document, on the Review tab, click Show Markup in the Tracking group, point to Reviewers, and then click to select All Reviewers.
- View comments that were made by a reviewer: To view the comments that were made by a specific reviewer, on the Review tab, click Show Markup in the Tracking group, point to Reviewers, and then click to select the reviewer whose comments that you want to display.
Click the Microsoft Office Button, and then click Print.
In the Print dialog box, change the Print what box to Document showing markup, and then click OK.
Word 2003 and Word 2002
Click Print Layout on the View menu.
On the View menu, click Markup to display the comments in your document.
Display the comments the way that you want them to appear in the printed document. To do this, do one of the following:
- View all comments: To view all comments in your document, click Show on the Reviewing toolbar, point to Reviewers, and then click to select All Reviewers.
- View comments that were made by a reviewer: To view the comments that were made by a specific reviewer, click Show on the Reviewing toolbar, point to Reviewers, and then click to select the reviewer whose comments that you want to display.
On the File menu, click Print.
In the Print dialog box, change the Print what box toDocument showing markup, and then click OK.
How do I print my document without printing the comments?
To print a document without printing the comments, follow these steps:
Word 2010
Do one of the following:
Method 1
- On the Review tab, click Show Markup in the Tracking group.
- Clear the Comments check box.
Method 2
- On the File tab, click Print.
- Under Settings, click the arrow next to Print All Pages.
- Click Print Markup.
Word 2007
Do one of the following:
- On the Review tab, click Show Markup in the Tracking group, and then clear the Comments check box.
- Click the Microsoft Office Button, and then click Print. In the Print dialog box, change the Print what box to Document, and then click OK.
Word 2003 and Word 2002
Do one of the following:
- Click Markup on the View menu to hide the balloons in your document, and then print your document.
- Click Print on the File menu. In the Print dialog box, change the Print what box to Document, and then click OK.
I can see the comments, but how do I determine the author of a comment and when it was made?
To see the author's name and the date and time that the comment was made, do one of the following:
- Rest the mouse pointer on the comment balloon. A tooltip that contains this information appears.
- Open the Reviewing pane and locate the comment.
How do I respond to a comment?
Word 2010 and Word 2007
- Click the comment that you want to respond to.
- On the Review tab, click New Comment in the Comments group.
- Type your comment in the comment balloon that appears.
Word 2003 and Word 2002
- Click the comment that you want to respond to.
- On the Insert menu, click Comment.
- Type your comment in the comment balloon that appears.
Additional Resources
For more information about how to use comments, see Remove tracked changes and comments from a document.
Word 2011 for Mac brings a new wrinkle to collaborating with others. SkyDrive or SharePoint enables you to use the expansive capabilities of Microsoft Word while collaborating on a document online and in real time.
Word 2011 for Mac coauthoring requirements
You can coauthor a document that was saved in Microsoft Word (.docx) format with a collaborator who has Word 2011 for Mac or Word 2010 for Windows. No other versions of Word support coauthoring.
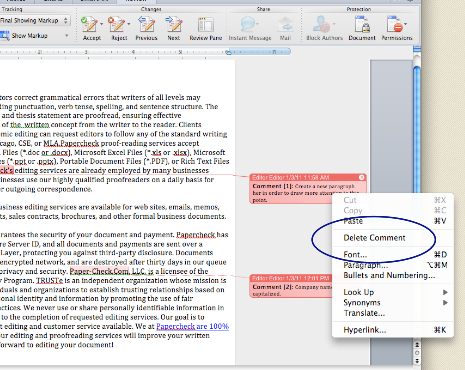
The document to be coauthored must be saved on a SkyDrive account (free and open to the public) or Microsoft SharePoint 2010, which is installed on a private network (typically used in large corporations). The SharePoint option is limited to Microsoft Office for Mac Home and Business 2011, Microsoft Office for Mac Academic 2011, and Microsoft Office for Mac Standard 2011. All collaborators must have permission to read and write files to the SkyDrive or SharePoint 2010 folder in which the Word document is located.
Start sharing your Word 2011 for Mac document
Each collaborator opens the Word document that has been stored on the SkyDrive or SharePoint as described in the following sections.
Opening a Word document stored on SkyDrive
Each collaborator opens the Word document file using a Web browser. Safari, Firefox, and Internet Explorer are supported. The collaborator opens the URL of the stored document. The URL of the stored Word document can be sent to collaborators directly from SkyDrive by choosing Share→Send a Link.
Microsoft Word 2011 For Mac Copy Shows Review Comments Today
If a collaborator uses different methods to open the file to be shared on SkyDrive, other collaborators may not be allowed to open the file and will receive a message saying that the file is locked for editing.
After a collaborator opens the Word document in the Web browser, the collaborator chooses the Open in Word option. After clicking OK to a message explaining that your computer needs to have a compatible Office program, the Word document will open in Microsoft Word 2011 (on a Mac) or Microsoft Word 2010 (on a PC). The download process can take a while, even with a fast Internet connection. After your Word document has finished downloading, you’re ready to start editing.
Opening a document stored on a SharePoint server
Microsoft Word 2011 For Mac Copy Shows Review Comments 2016
Collaborators will need to know the URL of the file to be shared. This can be obtained by navigating to the stored Word document using a Web browser.
Each collaborator does the following to start the sharing session:
Copy the URL of the file on the SharePoint Server.
In Word, choose File→Open URL.
Paste the URL of the Word file and then click OK.
After you’ve opened a document from the server, you can quickly open it again by choosing it in the recently used file list on the File menu or in the recent documents list in the Word Document Gallery.
댓글